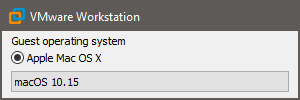
Möchte man macOS auf einem Windows PC unter VMware Workstation oder Player virtualisieren muss die VMware Installation mit
dem Unlocker gepatcht werden, da dies eigentlich nur auf Apple Hardware möglich und erlaubt ist.
mein aktuelles Setup:
- Windows 10 Pro
- VMware Workstation Pro 15.5.1
- macOS Unlocker 3.0.2 for VMware Workstation (
von DrDonkaus dem InsanelyMac Forum, oder danach googeln)
Der Unlocker von DrDonk funktioniert nicht mehr mit der aktuellen VMware Workstation Version 15.5.x !
Für die Version hab ich den MK-unlocker (3.0.2) genommen. (siehe Forum)
Unlocker installieren
VMware Workstation beenden. (darf nicht laufen)
Unlocker entpacken und die win-install.cmd → rechte Maustaste → als Administrator ausführen. (oder im Terminal als Admin)
Die win-install.cmd stoppt alle VMware-Dienste, sichert und patcht die originalen Dateien, lädt die aktuellen VMware Tools für macOS
herunter und startet dann wieder alle VMware-Dienste. Genauso sauber kann es auch deinstalliert werden.
Nach erfolgreicher Installation kann jetzt auch Apple Mac OS X als Gast mit verschiedenen macOS Versionen ausgewählt werden.
Soll der Unlocker oder VMware aktualisiert werden, den Unlocker vorher deinstallieren und danach erneut wieder installieren!
Ich hab das Tool schon länger mit verschiedenen VMware Workstation Versionen im Einsatz und bisher damit noch keine Probleme gehabt.
macOS Catalina ISO für die Installation erstellen
Dafür wird natürlich ein laufendes macOS benötigt. Man nehme einen Mac oder eine VM. (ich nutze dazu eine macOS High Sierra VM)
Catalina aus dem App Store laden und danach ins Terminal wechseln.
# DMG Disk Image erstellen hdiutil create -o /tmp/Catalina -size 8500m -volname Catalina -layout SPUD -fs HFS+J # DMG Disk Image mounten hdiutil attach /tmp/Catalina.dmg -noverify -mountpoint /Volumes/Catalina # Catalina Installer erstellen sudo /Applications/Install\ macOS\ Catalina.app/Contents/Resources/createinstallmedia --volume /Volumes/Catalina --nointeraction # Catalina Installer unmounten hdiutil detach /Volumes/Install\ macOS\ Catalina # DMG Disk Image zu ISO konvertieren hdiutil convert /tmp/Catalina.dmg -format UDTO -o ~/Desktop/Catalina.cdr # Image Datei umbenennen mv ~/Desktop/Catalina.cdr ~/Desktop/Catalina.iso
macOS Catalina installieren
Neue virtuelle Maschine → Apple Mac OS X → macOS 10.15, mit mindestens 4 GB RAM und 2 Cores erstellen.
Vom ISO Image booten und macOS wie auf einem normalen Mac installieren.
VMware Tools installieren
Die müssen natürlich auch noch installiert werden und dürfen nicht fehlen.
Die macOS VM ist jetzt einsatzbereit. Grafik, Audio und Netzwerk funktionieren out-of-the-box.






Endlich mal eine Beschreibung, die auch funktioniert :)
Zwei Anmerkungen für Mac-Einsteiger (wie mich):
1. Wenn das MacOS-Installationsprogramm anzeigt, dass es keinen Zielort für die Installation hat:
Mac-Festplatten-Dienstprogramm (in der VM) benutzen.
Die in VMWare angelegte Platte (Standardgröße 40 GByte) muss erst mal “gelöscht” und im selben Schritt initialisiert werden.
Die Standardvorgaben des Dienstprogramms (Dateisystem usw.) sind okay.
2. VMTools: erst installieren, wenn Admin-Name und PW festgelegt sind.
Der erste Installationsversuch wird *immer* vom System blockiert. Die entsprechende Meldung nicht mit OK wegklicken, sondern von dort aus weiter zu “Sicherheit”.
Den Sicherheits-Dialog entsperren (mit den Login-Daten des frisch angelegten Admins), danach ist die Schaltfläche “Zulassen” anklickbar.
(rechts neben der Meldung, dass VMWare was installieren wollte).
NB: “Macht einen Neustart Ihres Computers erforderlich” heißt: der Mac in der VM wird neu gestartet, nicht das Hostsystem (Windows).
Danke für deine zusätzlichen Informationen!
Wenn ich Catalina 10.15.6 mit den vmware Tools darwin.iso installiere, ist meine VMware total lahm und nicht zu gebrauchen. Wenn ich die vmware Tools deinstalliere, ist die VMware nutzbar, aber die Auflösung ist mit 1024×768 Punkte relativ mikrig. Was kann ich tun? Speicher (8GB oder 16GB) erhöhen für die VM bringt nichts. Anzahl der Cores erhöhen bringt nichts. Hat jemand eine Idee? Gibt es Update der VMware Tools?
Welche Version der Tools hast du denn im Einsatz?
Das Tutorial finde ich super, wende ich nach Silvester auch sofort ausprobieren.
Mein eigentlicher Plan ist aber das Mac OS auf meiner ESXI Maschine laufen zu lassen (VMware server für VMs)
Gibt es da auch ein Tutorial bzw. Tipps, wie das funktioniert?
Und für den Schritt “macOS Catalina ISO für die Installation erstellen”.
Brauche ich zwingend ein laufendes Mac System? Ich meine, darum geht es mir hier ja.
Über Umwege käme ich da sicher dran, aber gibt es da keine einfacheren Lösungen? (bzw. wie hast du das High Sierra in die VM bekommen)
Mfg,
morm
Google mal nach “mac os esxi”. Da findest du einige Anleitungen zu.
Für die Erstellung des ISOs benötigt man den Mac OS Installer (die Installationsdatei). Die gibt es nur über den App Store.
Meine High Sierra VM hab ich damals auf eine ähnliche Weise erstellt.
Alternativ findet man auch fertige VMDK Images im Internet.
Hab dazu heute einen Artikel veröffentlicht. ;)
Hallo und danke für die Anleitung!
Ich bin blind und möchte das virtuelle Mac OS gerne mit VoiceOver nutzen, also mit dem in Mac OS integrierten Bildschirmleseprogramm. Das läuft normalerweise schon während der Betriebssysteminstallation und ich kann mit Hilfe der Sprachausgabe das System somit völlig ohne sehende Hilfe installieren.
Weiß jemand, ob das auch für die Installation des virtuellen Mac OS gilt? Funktioniert schon Sound während der Installation?
Weiterhin wird VoiceOver durch verschiedene Tastenkombinationen gesteuert. Wo auf der Tastatur eines normalen Laptops liegen den die Wahl-, die CMC- und die STRG-Taste in einer VM mit laufenden Mac OS?
Ciao und danke,
Schoepp
Ich denke das wird in der VM nicht alles reibungslso funktionieren.
Hallo erstmal
Ich komme aus dem Boot Manager nicht raus.
Irgendwie will er nicht das Iso nehmen und losinstallieren.
Kann mir hier jemand helfen?
Was für ein Boot Manager?
Hast du das ISO selbst erstellt oder irgendwo heruntergeladen?
Unter den vielen Artikeln, auch namhafter Magazine, ist dies der einzige, der Zielführend ist. Vielen Dank!!! Nach so vielen verschwendeten Stunden, bin ich froh, nun doch noch ein positives Resultat zu bekommen. Funktioniert überigens 1:1 mit VMWare Workstation 16 Pro
Danke! :)
super Anleitung. Danke. Bei der OS Installation bleibt es stehen beim Screen “Less than a minute remaining…”
Irgendeinen Tipp?
Leider nein.
Ich weiß nicht wie geduldig du bist, einfach mal ne Zeitlang stehen lassen.
Die Zeitangaben stimmen nicht.